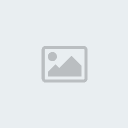A modificação corporal é um desejo de muitas
pessoas, porém nem todas têm coragem ou condições para fazer isso. É
justamente por isso que a edição de imagem é uma maravilha da
atualidade, por exemplo, você pode maquiar pessoas, adicionar brincos,
mudar a cor dos olhos e muito mais. Atualmente a tatuagem é um grande
sucesso entre os jovens e por isso o Baixaki não poderia deixar de lhe
ensinar a fazer esse truque com o GIMP.
O tutorial é muito simples e não toma mais do que trinta minutos do seu tempo. Portanto vamos lá!
Nada de agulha ou sofrimento...
1) Evidentemente como todo passo-a-passo você necessitará de uma
imagem principal para adicionar sua tatuagem. Especificamente neste
tutorial, você ainda necessitará de uma segunda imagem que será a tatoo.
Antes de mexer no corpo da pessoa, é necessário recortar a tatuagem,
pois ela não pode possuir detalhes ao fundo — procure escolher um objeto
simples.
[Tens de ter uma conta e sessão iniciada para poderes visualizar esta imagem]
1º) Utilize a “Ferramenta de Seleção Contígua”.
2º) Clique na região branca da imagem.
3º) Note que apenas o fundo foi selecionado, portanto você deve inverter a seleção através do menu “Seleção”.
4º) Vá ao menu “Editar” e clique em “Copiar”.
2) Agora cole a seleção da tatuagem na foto em que você vai aplica-lá.
[Tens de ter uma conta e sessão iniciada para poderes visualizar esta imagem]
1º) No menu “Editar” clique em “Colar”.
2º) Arraste a seleção flutuante até a parte onde você deseja aplicá-la.
3º)
Cole-a em uma nova camada — faça isso clicando com o botão direito na
janela de camadas, sobre a “Seleção Flutuante” e então escolha “Nova
camada...”.
4º) Aplique um zoom na parte da tatuagem para então prosseguir ao próximo passo.
3) Hora de ajustar a perspectiva da tatuagem, de modo que ela se encaixe perfeitamente ao corpo, veja como:
[Tens de ter uma conta e sessão iniciada para poderes visualizar esta imagem]
1º) Clique na “Ferramenta de Perspectiva”.
Arraste a imagem conforme preferir e note que ela deve ficar em uma posição que pareça natural.
2º) Clique em “Transformar”.
4) Por fim, basta retirar as partes excessivas e alterar a opacidade da camada:
[Tens de ter uma conta e sessão iniciada para poderes visualizar esta imagem]
1º) Certifique-se de estar na camada da tatuagem. Altere o modo da camada para “Multiplicar”.
2º) Utilize o zoom de aproximação nas partes em que necessitam ser deletadas.
3º) Clique na “Ferramenta de Seleção Livre” (Free Select Tool).
4º) Selecione a parte que deve ser apagada e então pressione “Delete”.
5º) Altere a opacidade livremente, de tal modo que ela deixe a tatuagem visível mas não muito chamativa.
Caso deseje você pode deformar mais a tatuagem utilizando a
Deformação Interativa (presente no menu Filtros na subseção Distorções).
[Tens de ter uma conta e sessão iniciada para poderes visualizar esta imagem]
Este tutorial pode ser utilizado para aplicar tatuagens em quaisquer
outros lugares do corpo, basta utilizar a ferramenta de perspectiva de
outro modo. Por hoje é só, aguarde que mais tutoriais e dicas para o
GIMP estão sendo elaboradas constantemente!
pessoas, porém nem todas têm coragem ou condições para fazer isso. É
justamente por isso que a edição de imagem é uma maravilha da
atualidade, por exemplo, você pode maquiar pessoas, adicionar brincos,
mudar a cor dos olhos e muito mais. Atualmente a tatuagem é um grande
sucesso entre os jovens e por isso o Baixaki não poderia deixar de lhe
ensinar a fazer esse truque com o GIMP.
O tutorial é muito simples e não toma mais do que trinta minutos do seu tempo. Portanto vamos lá!
Nada de agulha ou sofrimento...
1) Evidentemente como todo passo-a-passo você necessitará de uma
imagem principal para adicionar sua tatuagem. Especificamente neste
tutorial, você ainda necessitará de uma segunda imagem que será a tatoo.
Antes de mexer no corpo da pessoa, é necessário recortar a tatuagem,
pois ela não pode possuir detalhes ao fundo — procure escolher um objeto
simples.
[Tens de ter uma conta e sessão iniciada para poderes visualizar esta imagem]
1º) Utilize a “Ferramenta de Seleção Contígua”.
2º) Clique na região branca da imagem.
3º) Note que apenas o fundo foi selecionado, portanto você deve inverter a seleção através do menu “Seleção”.
4º) Vá ao menu “Editar” e clique em “Copiar”.
2) Agora cole a seleção da tatuagem na foto em que você vai aplica-lá.
[Tens de ter uma conta e sessão iniciada para poderes visualizar esta imagem]
1º) No menu “Editar” clique em “Colar”.
2º) Arraste a seleção flutuante até a parte onde você deseja aplicá-la.
3º)
Cole-a em uma nova camada — faça isso clicando com o botão direito na
janela de camadas, sobre a “Seleção Flutuante” e então escolha “Nova
camada...”.
4º) Aplique um zoom na parte da tatuagem para então prosseguir ao próximo passo.
3) Hora de ajustar a perspectiva da tatuagem, de modo que ela se encaixe perfeitamente ao corpo, veja como:
[Tens de ter uma conta e sessão iniciada para poderes visualizar esta imagem]
1º) Clique na “Ferramenta de Perspectiva”.
Arraste a imagem conforme preferir e note que ela deve ficar em uma posição que pareça natural.
2º) Clique em “Transformar”.
4) Por fim, basta retirar as partes excessivas e alterar a opacidade da camada:
[Tens de ter uma conta e sessão iniciada para poderes visualizar esta imagem]
1º) Certifique-se de estar na camada da tatuagem. Altere o modo da camada para “Multiplicar”.
2º) Utilize o zoom de aproximação nas partes em que necessitam ser deletadas.
3º) Clique na “Ferramenta de Seleção Livre” (Free Select Tool).
4º) Selecione a parte que deve ser apagada e então pressione “Delete”.
5º) Altere a opacidade livremente, de tal modo que ela deixe a tatuagem visível mas não muito chamativa.
Caso deseje você pode deformar mais a tatuagem utilizando a
Deformação Interativa (presente no menu Filtros na subseção Distorções).
[Tens de ter uma conta e sessão iniciada para poderes visualizar esta imagem]
Este tutorial pode ser utilizado para aplicar tatuagens em quaisquer
outros lugares do corpo, basta utilizar a ferramenta de perspectiva de
outro modo. Por hoje é só, aguarde que mais tutoriais e dicas para o
GIMP estão sendo elaboradas constantemente!


 Hoje Estou.
Hoje Estou.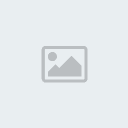

 por
por