Descrição: Hoje veremos como criar uma montagem usando fotos, brushes, adjustment layers, filtros e modos de blend.
01. Pressione Ctrl+O e abra uma [Tens de ter uma conta e sessão iniciada para poderes visualizar este link] qualquer, no caso deste tutorial usaremos a foto abaixo, caso queira utilizar a mesma imagem [Tens de ter uma conta e sessão iniciada para poderes visualizar este link] para fazer o download.
[Tens de ter uma conta e sessão iniciada para poderes visualizar esta imagem]
02. Vá em [Tens de ter uma conta e sessão iniciada para poderes visualizar este link] e defina os valores abaixo.
[Tens de ter uma conta e sessão iniciada para poderes visualizar esta imagem]
02. Escolha a cor #56767d, pressione a letra T do teclado para selecionar a [Tens de ter uma conta e sessão iniciada para poderes visualizar este link], escreva uma palavra qualquer, no caso deste tutorial a fonte usada foi a [Tens de ter uma conta e sessão iniciada para poderes visualizar este link], caso queira utilizar a mesma fonte [Tens de ter uma conta e sessão iniciada para poderes visualizar este link]para fazer o download.
[Tens de ter uma conta e sessão iniciada para poderes visualizar esta imagem]
03. Vá em [Tens de ter uma conta e sessão iniciada para poderes visualizar este link] para adicionar uma máscara na layer, pressione a letra D do teclado para resetar as cores de Foreground e Background para preto e branco, pressione a letra B do teclado para selecionar a [Tens de ter uma conta e sessão iniciada para poderes visualizar este link], caso queira utilizar o mesmo brush usado neste tutorial, [Tens de ter uma conta e sessão iniciada para poderes visualizar este link] para fazer o download, aplique em algumas partes do texto como na foto abaixo.
[Tens de ter uma conta e sessão iniciada para poderes visualizar esta imagem]
04. Diminua a opacidade da layer para 40%.
[Tens de ter uma conta e sessão iniciada para poderes visualizar esta imagem]
05. Pressione a letra D do teclado para resetar as cores de Foreground e Background para preto e branco, pressione Ctrl+Shift+Alt+N para criar uma nova layer, pressione Alt+Backspace (a tecla acima do Enter) ou pressione a letra G do teclado para selecionar a [Tens de ter uma conta e sessão iniciada para poderes visualizar este link] e clique no [Tens de ter uma conta e sessão iniciada para poderes visualizar este link] para preencher a layer de preto, vá em [Tens de ter uma conta e sessão iniciada para poderes visualizar este link] e defina os valores abaixo.
[Tens de ter uma conta e sessão iniciada para poderes visualizar esta imagem]
06. Mude o modo de blend da layer para [Tens de ter uma conta e sessão iniciada para poderes visualizar este link].
[Tens de ter uma conta e sessão iniciada para poderes visualizar esta imagem]
07. Agora pressione a letra B do teclado para selecionar a [Tens de ter uma conta e sessão iniciada para poderes visualizar este link], escolha um brush de vidro quebrado, caso queira utilizar o mesmo brush usado neste tutorial [Tens de ter uma conta e sessão iniciada para poderes visualizar este link] para fazer o download, pressione Ctrl+Shift+Alt+N para criar uma nova layer, aplique o brush como na foto abaixo.
[Tens de ter uma conta e sessão iniciada para poderes visualizar esta imagem]
08. Clique na layer que estiver no topo da paleta de layers e pressione Ctrl+Shift+Alt+E para mesclar todas as layer em uma única layer, vá em [Tens de ter uma conta e sessão iniciada para poderes visualizar este link] e defina os valores abaixo.
[Tens de ter uma conta e sessão iniciada para poderes visualizar esta imagem]
09. Vá em [Tens de ter uma conta e sessão iniciada para poderes visualizar este link] ou clique no [Tens de ter uma conta e sessão iniciada para poderes visualizar este link] de [Tens de ter uma conta e sessão iniciada para poderes visualizar este link] no rodapé da paleta de layers para adicionar uma máscara na layer.
[Tens de ter uma conta e sessão iniciada para poderes visualizar esta imagem]
10. Pressione a letra D do teclado para resetar as cores de Foreground e Background para preto e branco, pressione a letra B do teclado para selecionar a [Tens de ter uma conta e sessão iniciada para poderes visualizar este link], escolha um brush de pontas duras e passe no centro do vidro quebrado, como na foto abaixo.
[Tens de ter uma conta e sessão iniciada para poderes visualizar esta imagem]
11. Sua imagem deverá ficar como a da foto abaixo.
[Tens de ter uma conta e sessão iniciada para poderes visualizar esta imagem]
12. Agora vá em [Tens de ter uma conta e sessão iniciada para poderes visualizar este link] e defina os valores abaixo, mude o modo de blend da layer para [Tens de ter uma conta e sessão iniciada para poderes visualizar este link] e defina a opacidade em 70%.
[Tens de ter uma conta e sessão iniciada para poderes visualizar esta imagem]
12. Agora vá em [Tens de ter uma conta e sessão iniciada para poderes visualizar este link] e defina os valores abaixo.
[Tens de ter uma conta e sessão iniciada para poderes visualizar esta imagem]
13. No final sua imagem estará como a da foto abaixo.
[Tens de ter uma conta e sessão iniciada para poderes visualizar esta imagem]
[Tens de ter uma conta e sessão iniciada para poderes visualizar este link] de origem: [Tens de ter uma conta e sessão iniciada para poderes visualizar este link]
[Tens de ter uma conta e sessão iniciada para poderes visualizar esta imagem]
02. Vá em [Tens de ter uma conta e sessão iniciada para poderes visualizar este link] e defina os valores abaixo.
[Tens de ter uma conta e sessão iniciada para poderes visualizar esta imagem]
02. Escolha a cor #56767d, pressione a letra T do teclado para selecionar a [Tens de ter uma conta e sessão iniciada para poderes visualizar este link], escreva uma palavra qualquer, no caso deste tutorial a fonte usada foi a [Tens de ter uma conta e sessão iniciada para poderes visualizar este link], caso queira utilizar a mesma fonte [Tens de ter uma conta e sessão iniciada para poderes visualizar este link]para fazer o download.
[Tens de ter uma conta e sessão iniciada para poderes visualizar esta imagem]
03. Vá em [Tens de ter uma conta e sessão iniciada para poderes visualizar este link] para adicionar uma máscara na layer, pressione a letra D do teclado para resetar as cores de Foreground e Background para preto e branco, pressione a letra B do teclado para selecionar a [Tens de ter uma conta e sessão iniciada para poderes visualizar este link], caso queira utilizar o mesmo brush usado neste tutorial, [Tens de ter uma conta e sessão iniciada para poderes visualizar este link] para fazer o download, aplique em algumas partes do texto como na foto abaixo.
[Tens de ter uma conta e sessão iniciada para poderes visualizar esta imagem]
04. Diminua a opacidade da layer para 40%.
[Tens de ter uma conta e sessão iniciada para poderes visualizar esta imagem]
05. Pressione a letra D do teclado para resetar as cores de Foreground e Background para preto e branco, pressione Ctrl+Shift+Alt+N para criar uma nova layer, pressione Alt+Backspace (a tecla acima do Enter) ou pressione a letra G do teclado para selecionar a [Tens de ter uma conta e sessão iniciada para poderes visualizar este link]
[Tens de ter uma conta e sessão iniciada para poderes visualizar esta imagem]
06. Mude o modo de blend da layer para [Tens de ter uma conta e sessão iniciada para poderes visualizar este link].
[Tens de ter uma conta e sessão iniciada para poderes visualizar esta imagem]
07. Agora pressione a letra B do teclado para selecionar a [Tens de ter uma conta e sessão iniciada para poderes visualizar este link], escolha um brush de vidro quebrado, caso queira utilizar o mesmo brush usado neste tutorial [Tens de ter uma conta e sessão iniciada para poderes visualizar este link] para fazer o download, pressione Ctrl+Shift+Alt+N para criar uma nova layer, aplique o brush como na foto abaixo.
[Tens de ter uma conta e sessão iniciada para poderes visualizar esta imagem]
08. Clique na layer que estiver no topo da paleta de layers e pressione Ctrl+Shift+Alt+E para mesclar todas as layer em uma única layer, vá em [Tens de ter uma conta e sessão iniciada para poderes visualizar este link] e defina os valores abaixo.
[Tens de ter uma conta e sessão iniciada para poderes visualizar esta imagem]
09. Vá em [Tens de ter uma conta e sessão iniciada para poderes visualizar este link]
[Tens de ter uma conta e sessão iniciada para poderes visualizar esta imagem]
10. Pressione a letra D do teclado para resetar as cores de Foreground e Background para preto e branco, pressione a letra B do teclado para selecionar a [Tens de ter uma conta e sessão iniciada para poderes visualizar este link], escolha um brush de pontas duras e passe no centro do vidro quebrado, como na foto abaixo.
[Tens de ter uma conta e sessão iniciada para poderes visualizar esta imagem]
11. Sua imagem deverá ficar como a da foto abaixo.
[Tens de ter uma conta e sessão iniciada para poderes visualizar esta imagem]
12. Agora vá em [Tens de ter uma conta e sessão iniciada para poderes visualizar este link] e defina os valores abaixo, mude o modo de blend da layer para [Tens de ter uma conta e sessão iniciada para poderes visualizar este link] e defina a opacidade em 70%.
[Tens de ter uma conta e sessão iniciada para poderes visualizar esta imagem]
12. Agora vá em [Tens de ter uma conta e sessão iniciada para poderes visualizar este link] e defina os valores abaixo.
[Tens de ter uma conta e sessão iniciada para poderes visualizar esta imagem]
13. No final sua imagem estará como a da foto abaixo.
[Tens de ter uma conta e sessão iniciada para poderes visualizar esta imagem]
![[Tutorial]Efeito Vidro Quebrado Empty](https://2img.net/i/fa/empty.gif)


 Hoje Estou.
Hoje Estou.![[Tutorial]Efeito Vidro Quebrado Alegre](https://2img.net/r/ihimizer/img18/7720/alegre.png)
![[Tutorial]Efeito Vidro Quebrado Empty](https://2img.net/i/empty.gif)
 por
por 
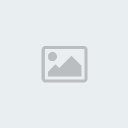

![[Tutorial]Efeito Vidro Quebrado Louco](https://2img.net/r/ihimizer/img819/155/louco.png)

![[Tutorial]Efeito Vidro Quebrado Tensot](https://2img.net/r/ihimizer/img593/5623/tensot.png)


![[Tutorial]Efeito Vidro Quebrado Apaixonado](https://2img.net/r/ihimizer/img683/8026/apaixonado.png)


