01) Abra o Photoshop CS 5 Extended e com a Horizontal Type Tool (T) digite 3D usando a fonte Impact.
[Tens de ter uma conta e sessão iniciada para poderes visualizar esta imagem]
02) Vá até 3D>Repoussé>Text Layer, essa é a nova ferramenta 3D 'built-in' no Photoshop CS Extended. Com a Repoussé nós conseguiremos criar todos os tipos de extrusions de text layers, selections e layer masks. Neste caso vamos usar text layer.
Assim que a janela de ajustes Repoussé estiver aberta você verá alguns ajustes para fazer. Primeiro você pode escolher entre Shape Presets, que tem uma 'basic extrusion', tipos diferentes de bevels e outros presets. Para esse tutorial usei o básico, mas mudei os extrude values para criar o efeito que queria. Você também tem ajustes Materials, Bevel, Scene e Inflate mas no momento não vou me aprofundar neles pois também preciso aprender mais sobre essas opções para preparar novos tutoriais.
Para os ajustes Extrude usei 4.94 para Depth e 0.30 para Scale para que o 3D pareça estar saindo do chão em direção ao céu, com uma forte perspectiva.
Outra coisa legal aqui é que você pode girar, escalar e mover o objeto até que encontre a posição correta.
[Tens de ter uma conta e sessão iniciada para poderes visualizar esta imagem]
[Tens de ter uma conta e sessão iniciada para poderes visualizar esta imagem]
Eu estou usando uma textura de tijolos do Shutterstock que você encontra aqui. Ajuste sua textura em relação as cores e salve esse arquivo. O Photoshop vai atualizar automaticamente o objeto 3D com a nova textura. Se você quiser deixar os tijolos menores apenas clique novamente no ícone perto da cor e selecione Edit Texture. Uma dialog box com Texture Properties vai abrir e nela você poderá ajustar a UV Scale and Offset. Usei 10 para U and V Scale.
A última coisa aqui é aplicar a mesma textura ao Bumpmap (4). Simplesmente repita a mesma coisa. O bump vai adicionar profundidade a textura.
[Tens de ter uma conta e sessão iniciada para poderes visualizar esta imagem]
05) Agora selecione 3D Front Inflation Material e repita a mesma coisa que fizemos no passo anterior, dessa vez no entanto, estou usando outra textura. Uma textura de concreto, também cortesia do Shutterstock que você encontra aqui.
[Tens de ter uma conta e sessão iniciada para poderes visualizar esta imagem]
06) Assim que trocar os materials, esse será o resultado que terá. Como você pode ver, o processo é bem mais simples do que usar diferentes ferramentas.
[Tens de ter uma conta e sessão iniciada para poderes visualizar esta imagem]
07) Como você pode ver tem também uma luz. Você pode adicionar essas luzes para deixar sua cena mais realista. Nessa parte eu tenho apenas uma luz. É uma Point Light com Intensity de 2. Ela também cria sombras, onde coloquei 100% em softness para deixar as sombras suaves.
[Tens de ter uma conta e sessão iniciada para poderes visualizar esta imagem]
08) Nesse passo eu comecei misturando o objeto 3D com objetos 2D, nesse caso, uma foto que tirei de um avião enquanto viajava. Quis dar um toque legal a minha imagem, então primeiro fui até Image>Adjustments>Hue and Saturation e troquei o Hue para -10, a Saturation para -65 e a Lightness para 10. Depois fui até Image>Adjustments>Color Filter. Selecionei laranja para cor e 50% density. E por fim, fui até Layer>New Adjustment Layer>Gradient Fill. Usei cinza e preto no gradiente com Radial em Style, para que o cinza fique no centro do radial gradient. Depois disso troquei o Blend Mode do Gradient Fill para Color Dodge para criar o sol por trás do texto 3D.
[Tens de ter uma conta e sessão iniciada para poderes visualizar esta imagem]
[Tens de ter uma conta e sessão iniciada para poderes visualizar esta imagem]
10) Com a Eraser Tool (E) delete partes da layer deixando apenas a parte de baixo. Use a imagem abaixo como referência.
[Tens de ter uma conta e sessão iniciada para poderes visualizar esta imagem]
11) Eu já mostrei para vocês como criar nuvens usando a Brush Tool (B), então vamos fazer isso novamente. Adicione uma nova layer acima das outras e vá até Window>Brushes. Para os ajustes do brush use a imagem abaixo como referência. A parte mais importante é a Texture , onde você vai selecionar a 'clouds pattern'. Também é importante notar que se você aumenta o tamanho do brush, vai precisar aumentar a escala do brush texture.
[Tens de ter uma conta e sessão iniciada para poderes visualizar esta imagem]
12) Selecione a Brush Tool (B) e branco para a cor. Com o brush que criamos comece a pintar algumas nuvens. Primeiro pinte apenas algumas nuvens, como na imagem abaixo (1-2)
[Tens de ter uma conta e sessão iniciada para poderes visualizar esta imagem]
13) Selecione um marrom claro e pinte mais nuvens, especialmente sobre as nuvens brancas que fizemos no passo anterior.
[Tens de ter uma conta e sessão iniciada para poderes visualizar esta imagem]
14) Agora selecione novamente branco e pinte mais nuvens. A ideia desses três passos era adicionar profundidade em nossas nuvens adicionando áreas mais escuras.
[Tens de ter uma conta e sessão iniciada para poderes visualizar esta imagem]
15) Importe uma foto de uma pessoa para colocar em nossa cena. Estou usando uma mulher sentada em uma cadeira, a foto foi cortesia do Shutterstock e você a encontra aqui. Depois disso extraia o background da imagem e copie e cole no seu design. Selecione apenas a mulher e a cadeira e vá até 3D>Repoussé>Current Selection.
[Tens de ter uma conta e sessão iniciada para poderes visualizar esta imagem]
16) A ideia aqui é criar um objeto 3D a partir de uma foto 2D para que possamos a posicionar de um jeito legal e criar algumas sombras. Vamos também brincar e aprender com a ferramenta Repoussé. Troque a Depth para 0.1 e scale para 1. Remova os materials deixando apenas o da frente. Agora um detalhe importante, em Internal Constraints, troque o Type para Hole, isso vai criar buracos nas áreas que são transparentes.
Mais uma vez, gire, mova e escale seu obejto até que encontre a posição correta para ele.
[Tens de ter uma conta e sessão iniciada para poderes visualizar esta imagem]
17) Para criar uma cena 3D com texto 3D e a mulher, nós precisaremos fazer merge deles em uma 3D layer. Para fazer isso é simples, selecione as 3D layers e vá até 3D>Merge 3D Layers. Fazendo isso você vai criar uma 3D layer com os dois objetos. Então no 3D Palette você vai ver o texto 3D e a mulher, onde você vai poder editar eles.
[Tens de ter uma conta e sessão iniciada para poderes visualizar esta imagem]
18) Agora o mais importante a fazer é ajustar seus objetos na cena 3D (1). Mova as luzes para que possa iluminar a cena da maneira certa e brinque com os outros objetos. Como mencionei antes, ainda estou aprendendo e o melhor nessas horas é testar coisas diferentes.
Para ver todos os objetos 3D clique no ícone na parte de baixo do 3D palette, aquele do olho e selecione Show All. (2)
[Tens de ter uma conta e sessão iniciada para poderes visualizar esta imagem]
19) A melhor coisa da ferramenta Repoussé é que você pode editar objetos 3D a qualquer momento do seu processo, então se achar que outra posição ficaria melhor, é só tentar.
[Tens de ter uma conta e sessão iniciada para poderes visualizar esta imagem]
Conclusão
Assim que posicionar todos os elementos 3D tem um passo extra a fazer que é diferente do fluxo Photoshop que é fazer render do 3D object usando o Raytrace Final mode. Photoshop vai então fazer render do objeto e criar as sombras e detalhes. Geralmente leva alguns minutos para fazer isso, mas é uma etapa necessária do processo. Se você está acostumado aos outros softwares 3D, já sabe disso.
Então basicamente, nesse tutorial/making-of eu mostrei a vocês um pouco dessa incrível nova ferramenta que vem com o novo Photoshop CS5 Extended. Ainda tem muita coisa para aprender e praticar, mas tenho certeza que a Repoussé será muito útil.
[Tens de ter uma conta e sessão iniciada para poderes visualizar esta imagem]
Fonte: http://abduzeedo.com/3d-type-repouss%C3%A9-photoshop-cs5-extended
![[Tutorial] 3d Empty](https://2img.net/i/fa/empty.gif)


 Hoje Estou.
Hoje Estou.![[Tutorial] 3d Alegre](https://2img.net/r/ihimizer/img18/7720/alegre.png)
![[Tutorial] 3d Empty](https://2img.net/i/empty.gif)
 por
por 


![[Tutorial] 3d Apaixonado](https://2img.net/r/ihimizer/img683/8026/apaixonado.png)

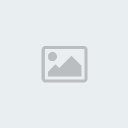

![[Tutorial] 3d Louco](https://2img.net/r/ihimizer/img819/155/louco.png)

